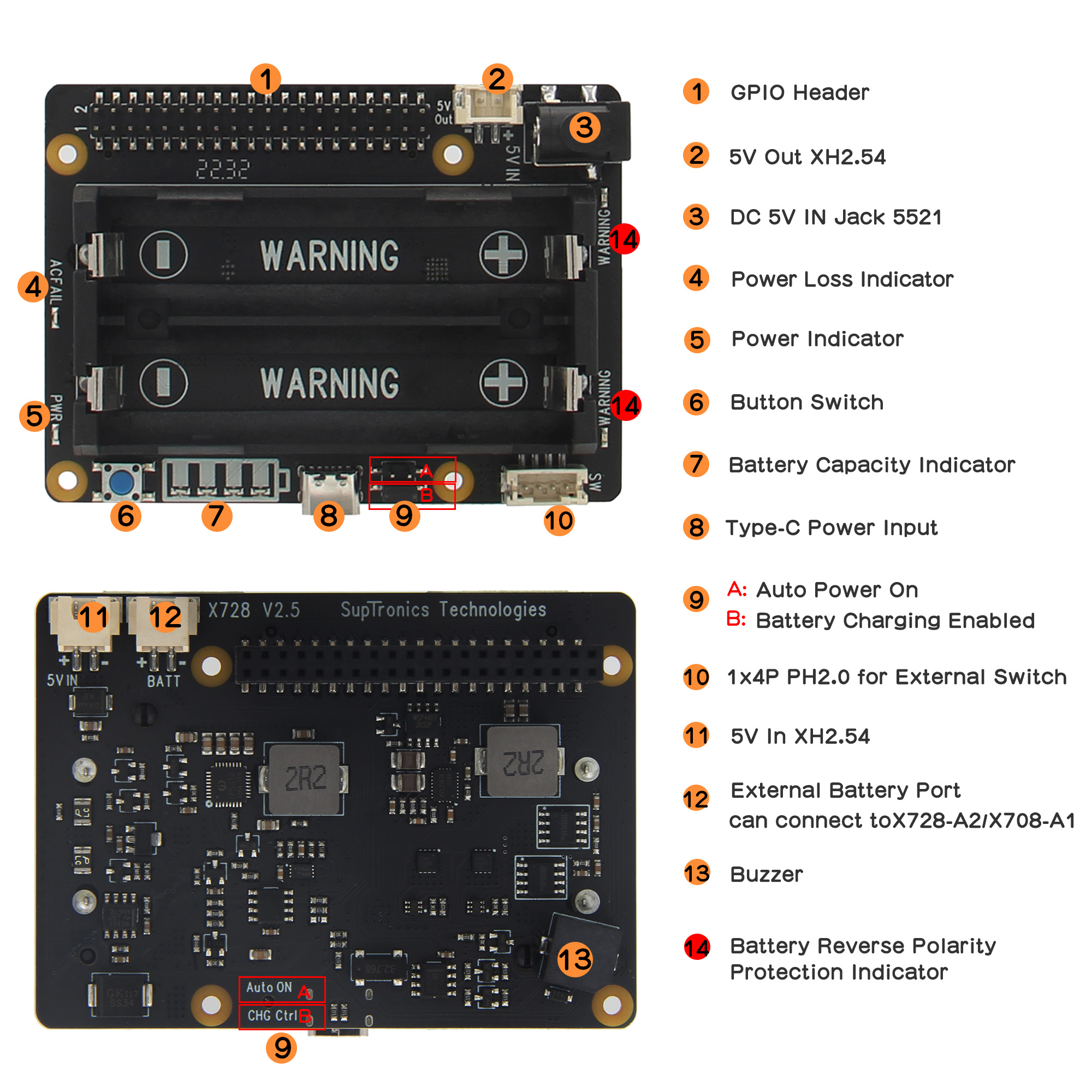Obsah
Raspberry Pi 5 - domácí server
Dokumentovaná sestava se skládá z těchto komponent:
Napájecí zdroj je kvůli UPS desce, protože UPS deska dokáže přes jack konektor 2,5×5,5 mm dodat až 20W. To je maximum, které půjde do UPS desky dodat a zároveň pokud nebudu připojovat další náročné periferie, tak tento výkon utáhne NVMe disky.
Bootování z NVMe disku
Standardně Raspberry Pi 5 bootuje z microSD karty, ale je možné nakonfigurovat systém tak, aby bootoval přímo z NVMe SSD připojeného přes PCIe. Návod vychází z článku https://wiki.geekworm.com/NVMe_SSD_boot_with_the_Raspberry_Pi_5. Tento postup zahrnuje několik kroků:
1. Flashování NVMe SSD pomocí Raspberry Pi Imager
Pro instalaci operačního systému na NVMe SSD můžete použít nástroj Raspberry Pi Imager na Windows nebo macOS. K tomu budete potřebovat USB → NVMe adaptér.
Postup:
- Nainstalujte a spusťte Raspberry Pi Imager.
- Připojte NVMe SSD k počítači pomocí USB → NVMe adaptéru.
- Vyberte operační systém pro instalaci (např. Raspberry Pi OS).
- Zvolte disk (NVMe SSD připojené přes adaptér).
- Klikněte na Write a potvrďte zápis.
- Po dokončení NEODPOJUJTE NVMe SSD, dokud neprovedete aktivaci PCIe. Tedy bod níže a jednoduchá editace config.txt na NVMe disku. Pak je možné z disku nabootovat a řešit už další kroky.
2. Aktivace PCIe konektoru
Ve výchozím nastavení je PCIe port deaktivovaný a je nutné jej povolit.
Otevřete konfigurační soubor:
sudo nano /boot/firmware/config.txt
Přidejte následující řádky na konec souboru:
# Povolení PCIe externího konektoru dtparam=pciex1 # Alternativní zápis pro povolení NVMe portu dtparam=nvme
Uložte změny, vložte disk do Raspberry a můžete nabootovat.
3. Nastavení NVMe disku jako primárního bootovacího zařízení
Po povolení PCIe portu je třeba upravit pořadí bootování v bootloaderu.
Možnost 1: Použití raspi-config
Spusťte konfigurátor:
sudo raspi-config
Zvolte:
- 6 Advanced Options → A4 Boot Order → B2 NVMe/USB Boot
- Potvrďte volbu Yes a restartujte:
sudo reboot
Možnost 2: Ruční úprava bootovacího řetězce
Otevřete EEPROM konfiguraci:
sudo rpi-eeprom-config --edit
Najděte řádek `BOOT_ORDER` a upravte ho na:
BOOT_ORDER=0xf416
Uložte změny a restartujte Raspberry Pi.
Raspberry Pi 5 s 4TB disk: převod MBR na GPT a oprava PARTUUID
Raspberry Pi 5 je konečně dost výkonné na to, aby zvládlo velký disk a dělalo serverové úlohy. Ale pokud připojíte 4TB disk, narazíte na starý známý problém – MBR tabulka oddílů. Ta má strop 2 TiB. Zbytek disku jako by neexistoval. Řešením je GPT. Jenže když jsem převedl disk z MBR na GPT, Raspberry Pi po restartu nenabootovalo. V tomhle článku popíšu krok za krokem, jak jsem to vyřešil.
Důležitá poznámka: samotný disk jsem měl připojený k jinému počítači přes USB redukci, abych mohl bezpečně provádět změny. Teprve po úpravách jsem ho vrátil zpět k Raspberry Pi.
Co je MBR a GPT
MBR (Master Boot Record) je historický způsob zápisu tabulky oddílů, používaný od počátků PC. Využívá 32bit adresy sektorů, a proto dokáže adresovat maximálně 2 TiB na disku se sektory 512 B. Je kompatibilní téměř se vším, ale omezený kapacitou.
GPT (GUID Partition Table) je modernější standard, součást specifikace UEFI. Umožňuje prakticky neomezenou velikost disků (v řádu zettabajtů), více než čtyři primární oddíly a navíc ukládá záložní kopii tabulky oddílů. Díky tomu je spolehlivější a určený právě pro velké disky, jako je 4TB nebo větší.
Problém: MBR limit
MBR (msdos) tabulka oddílů používá 32bit adresy sektorů. Při velikosti sektoru 512 B umí oslovit maximálně 2 TiB disku. Na mém 4TB disku jsem proto viděl jen polovinu kapacity. GPT (GUID Partition Table) žádný takový limit nemá.
Krok 1: převod na GPT pomocí gdisk
Nechtěl jsem přijít o systém, takže jsem sáhl po nástroji gdisk, který umí převést MBR → GPT bez mazání dat.
sudo apt install gdisk sudo gdisk /dev/sda
Po spuštění `gdisk` hlásil, že našel MBR tabulku, a nabídl převod na GPT. Stačilo zkontrolovat oddíly příkazem `p` a uložit změny příkazem `w`.
Při potvrzení mě `gdisk` vystrašil hláškou:
Final checks complete. About to write GPT data. THIS WILL OVERWRITE EXISTING PARTITIONS!!
Na první pohled to vypadá, že smaže všechno. Ve skutečnosti to znamená jen tolik, že se přepíše tabulka oddílů – data na samotných oddílech zůstanou. Přesto doporučuju mít zálohu.
Krok 2: první boot a chyba
Po restartu Raspberry Pi 5 kernel nastartoval, ale hned spadl do initramfs s chybou:
ALERT! PARTUUID=xxxx-02 does not exist.
Co se stalo? Raspberry Pi OS používá k identifikaci oddílů PARTUUID. Jenže převodem na GPT se PARTUUID všech oddílů změnily. Konfigurační soubory pořád ukazovaly na staré hodnoty.
Krok 3: oprava cmdline.txt
V adresáři `/boot/firmware` je soubor `cmdline.txt`. Obsahuje parametr `root=PARTUUID=…`. Pomocí příkazu:
lsblk -o NAME,FSTYPE,UUID,PARTUUID
jsem zjistil nové PARTUUID oddílů. Ukázkový výpis:
NAME FSTYPE LABEL UUID PARTUUID sda ├─sda1 vfat 76B3-1F2A 1c9f7d17-01 └─sda2 ext4 d4cc7d63-da78-48ad-9bdd-64ffbba449a8 1c9f7d17-02
- `/dev/sda1` je boot (FAT32 → /boot/firmware)
- `/dev/sda2` je root (ext4 → /)
Do `cmdline.txt` jsem zapsal správnou hodnotu:
console=serial0,115200 console=tty1 root=PARTUUID=1c9f7d17-02 rootfstype=ext4 fsck.repair=yes rootwait
To posunulo boot dál – kernel už root oddíl našel.
Krok 4: oprava /etc/fstab
Jenže boot stále padal do emergency módu. Důvod? `/etc/fstab` obsahoval staré PARTUUID pro `/` i `/boot/firmware`. Oba řádky dokonce ukazovaly na stejný oddíl.
Správně to má vypadat takto:
proc /proc proc defaults 0 0 PARTUUID=1c9f7d17-01 /boot/firmware vfat defaults 0 2 PARTUUID=1c9f7d17-02 / ext4 defaults,noatime 0 1
Po úpravě `/etc/fstab` a restartu systém naběhl.
Výsledek
Po opravě PARTUUID Raspberry Pi 5 nabootovalo z mého 4TB disku s tabulkou GPT. Celá kapacita disku je k dispozici a systém funguje, jako by se nic nestalo.
Shrnutí
- Raspberry Pi OS standardně instaluje disk s MBR, takže na 4TB disku vidíte jen 2TB.
- Pomocí `gdisk` lze převést tabulku na GPT bez ztráty dat.
- Po převodu je nutné opravit PARTUUID v `cmdline.txt` i `/etc/fstab`.
- Pak Pi 5 bez problémů bootuje z GPT disku a využije celou kapacitu.
✅ Pokud tedy narazíte na 2TB strop na Raspberry Pi, řešením je převést disk na GPT a opravit konfiguraci.
📌 Doporučení: v `/etc/fstab` můžete místo PARTUUID používat přímo UUID souborového systému – je stabilnější a méně náchylné na změny v tabulce.
Jak číst výpis lsblk
Ukázkový výpis:
NAME FSTYPE LABEL UUID PARTUUID sda ├─sda1 vfat 76B3-1F2A 1c9f7d17-01 └─sda2 ext4 d4cc7d63-da78-48ad-9bdd-64ffbba449a8 1c9f7d17-02
Vysvětlení sloupců:
- NAME – název zařízení nebo oddílu (např. `sda1`)
- FSTYPE – typ souborového systému (např. `vfat`, `ext4`)
- LABEL – název oddílu, pokud je nastaven
- UUID – unikátní identifikátor souborového systému
- PARTUUID – unikátní identifikátor oddílu v tabulce oddílů (právě ten se změnil při převodu MBR → GPT)
UPS X728
UPS desku jsem kupoval ve verzi 2.5. Je důležité si uvědomit, že UPS X728 není určena k automatickému spuštění Raspberry Pi po obnovení napájení. Její hlavní funkcí je zajistit nepřerušený provoz během výpadku, dokud je baterie dostatečně nabitá.
Jakmile baterie klesne na kritickou úroveň, Raspberry Pi by mělo být řízeně vypnuto, aby se zabránilo náhlé ztrátě dat nebo poškození systému. UPS však Raspberry Pi znovu automaticky nenastartuje, i když je baterie plně nabitá.
Pokud po zapnutí tlačítka na UPS svítí červená LED dioda na Raspberry Pi, znamená to, že deska je pod napětím, ale Raspberry Pi se samo nespustilo. Skutečné spuštění a běh systému indikují jiné LED diody na Raspberry Pi.
Specifikace
- Napájení:
- přes USB-C: 5Vdc, 3A
- přes DC jack: 5Vdc ±5%, ≥4A
- UPS výstup : 5.1V ±5% Max 8A
- UPS nabíjecí proud: 2,3-3,2A
- Terminální napětí baterie : 4,24V
- Limit nabití : 4,1V
Dokumentace:
Zprovoznění software
Tento návod popisuje postup pro zprovoznění softwaru UPS X728 a jeho správné nastavení.
Aktivace I2C podpory
Nejprve zapněte podporu I2C pomocí `raspi-config`:
sudo raspi-config
Poté nainstalujte potřebné balíčky:
apt-get install i2c-tools apt install python3-smbus
Ověření připojení přes I2C:
root@propasiv-server:~# i2cdetect -y 1 0 1 2 3 4 5 6 7 8 9 a b c d e f 00: -- -- -- -- -- -- -- -- 10: -- -- -- -- -- -- -- -- -- -- -- -- -- -- -- -- 20: -- -- -- -- -- -- -- -- -- -- -- -- -- -- -- -- 30: -- -- -- -- -- -- 36 -- -- -- -- -- -- -- -- -- 40: -- -- -- -- -- -- -- -- -- -- -- -- -- -- -- -- 50: -- -- -- -- -- -- -- -- -- -- -- -- -- -- -- -- 60: -- -- -- -- -- -- -- -- 68 -- -- -- -- -- -- -- 70: -- -- -- -- -- -- -- --
#36 - adresa chipu pro měření úrovně nabití baterie #68 - adresa RTC chipu
Instalace X728 ovladačů a skriptů
Nainstalujte potřebné nástroje:
sudo apt install -y gpiod
Stáhněte ovladače:
git clone https://github.com/geekworm-com/x728-script
Nastavte práva pro skripty:
cd x728-script chmod +x *.sh
Konfigurace tlačítka pro fyzické vypnutí
Přesuňte potřebné soubory na správná místa:
sudo cp -f ./xPWR.sh /usr/local/bin/ sudo cp -f x728-pwr.service /lib/systemd/system sudo systemctl daemon-reload sudo systemctl enable x728-pwr sudo systemctl start x728-pwr
Tento postup umožní, aby fyzické tlačítko na UPS desce X728 fungovalo takto:
- Stisknutí po dobu 1-2 sekund – restart zařízení.
- Stisknutí po dobu 3 sekund – bezpečné vypnutí (safe shutdown).
- Stisknutí po dobu 7-8 sekund – nucené vypnutí (force shutdown).
Tento postup nedělá nic jiného – pouze definuje chování tlačítka.
Softwarové vypnutí UPS (bez použití Linuxového `shutdown`)
Pro správné softwarové vypnutí je nutné nastavit vlastní alias:
1. Připravte skript `xSoft.sh`:
sudo cp -f ./xSoft.sh /usr/local/bin/
2. Vytvořte alias `x728off`, který bude bezpečně vypínat UPS:
echo "alias x728off='sudo /usr/local/bin/xSoft.sh 0 '''26''' '" >> ~/.bashrc
3. Aktivujte změny v `.bashrc`:
source ~/.bashrc
4. Nyní můžete bezpečně vypnout UPS příkazem:
x728off
Pozor: Nepoužívejte klasický Linuxový příkaz `shutdown`, jinak se UPS nevypne správně a může zůstat zapnutá.
Test bezpečného vypnutí
Softwarové bezpečné vypnutí:
x728off
Nepoužívejte příkaz `shutdown` v Linuxu, jinak se X728 nevypne správně.
Hardwarové bezpečné vypnutí
Pomocí fyzického tlačítka na UPS lze ověřit bezpečné vypnutí:
- 1-2 sekundy – restart zařízení.
- 3 sekundy – bezpečné vypnutí, LED diody pomalu zhasnou.
- 7-8 sekund – vynucené vypnutí, okamžité zhasnutí.
Tímto postupem zajistíte, že UPS X728 bude správně fungovat a umožní bezpečné vypnutí jak softwarově, tak fyzickým tlačítkem.
Přehled dostupných skriptů pro další práci s UPS
Každý skript demonstruje jinou funkcionalitu UPS X728:
- x728-v2.x-bat.py – Čtení napětí baterie a jejího nabití.
- x728-v2.x-pld.py – Detekce výpadku napájení z AC adaptéru.
- x728-v2.x-asd.py – Automatické vypnutí při poklesu napětí baterie pod nastavenou hodnotu.
Problém s knihovnou RPi.GPIO a řešení pomocí libgpiod
Starší ukázkové skripty používají knihovnu RPi.GPIO, která není podporována v jádru Linuxu 6.6.x. Pokud spustíte skript jako:
sudo python3 sample/x728-v2.x-plsd.py
může se objevit chyba kvůli nesprávnému gpiochip číslu.
Doporučuje se přejít na knihovnu libgpiod, která je oficiálně doporučena a lépe podporována. UPS X728 poskytuje jediný oficiální skript využívající libgpiod:
sudo python3 sample/x728-v2.x-plsd-gpiod.py
U ostatních skriptů, které stále používají RPi.GPIO, je doporučeno přepsání na libgpiod nebo jejich převedení na shell skripty.
Skript jsem si tedy přizpůsobil pro libgpiod:
#!/usr/bin/env python import struct import smbus import time import gpiod import logging # Log interval LOG_INTERVAL = 300 # seconds last_power_state = None # Stores last power state last_log_time = 0 # Stores last log timestamp # Logging configuration logging.basicConfig(filename='/var/log/x728-battery.log', level=logging.INFO, format='%(asctime)s - %(message)s') # GPIO chip and line definitions #chipname = "gpiochip0" # Use "gpiochip4" for Raspberry Pi 4/3 chipname = "gpiochip4" # Use "gpiochip4" for Raspberry Pi 5 out_line_offset = 26 # Corresponds to GPIO26 pld_line_offset = 6 # Power loss detection pin buzzer_line_offset = 20 # Buzzer control pin # I2C address for battery monitoring I2C_ADDR = 0x36 # Initialize I2C bus bus = smbus.SMBus(1) # Open GPIO chip chip = gpiod.Chip(chipname) # Get the output lines out_line = chip.get_line(out_line_offset) out_line.request(consumer="battery_monitor", type=gpiod.LINE_REQ_DIR_OUT) buzzer_line = chip.get_line(buzzer_line_offset) buzzer_line.request(consumer="power_monitor", type=gpiod.LINE_REQ_DIR_OUT) # Get the input line for power loss detection pld_line = chip.get_line(pld_line_offset) pld_line.request(consumer="power_monitor", type=gpiod.LINE_REQ_EV_BOTH_EDGES) def readVoltage(bus): """Reads battery voltage from I2C bus.""" address = I2C_ADDR read = bus.read_word_data(address, 2) swapped = struct.unpack("<H", struct.pack(">H", read))[0] voltage = swapped * 1.25 / 1000 / 16 return voltage def readCapacity(bus): """Reads battery capacity from I2C bus.""" address = I2C_ADDR read = bus.read_word_data(address, 4) swapped = struct.unpack("<H", struct.pack(">H", read))[0] capacity = swapped / 256 if capacity > 100: capacity = 100 return capacity def print_power_status(): """Monitors power status and logs changes.""" global last_power_state, last_log_time state = pld_line.get_value() current_time = time.time() if state == 1: print("Power Supply A/C Lost") # First detection of power loss if last_power_state != 1: logging.warning("Power Supply A/C Lost") elif current_time - last_log_time > LOG_INTERVAL: # Subsequent logging at intervals logging.warning("Power Supply A/C Lost") last_log_time = current_time # Activate buzzer to indicate power loss for _ in range(3): # Buzzer alarm cycle buzzer_line.set_value(1) time.sleep(0.1) buzzer_line.set_value(0) time.sleep(0.1) else: print("AC Power OK") if last_power_state != 0: # First detection of power restoration logging.info("AC Power OK") elif current_time - last_log_time > LOG_INTERVAL: # Subsequent logging at intervals logging.info("AC Power OK") last_log_time = current_time buzzer_line.set_value(0) last_power_state = state return state try: while True: print("******************") voltage = readVoltage(bus) capacity = readCapacity(bus) print(f"Voltage: {voltage:.2f}V") print(f"Battery: {capacity:.0f}%") # Log battery voltage and capacity at intervals if time.time() - last_log_time > LOG_INTERVAL: logging.info(f"Voltage: {voltage:.2f}V, Battery: {capacity:.0f}%") last_log_time = time.time() # Monitor power loss detection power_status = print_power_status() if capacity == 100: print("Battery FULL") if capacity < 20: print("Battery Low") # This condition ensures shutdown only if the battery is below 99% and the power is disconnected. # This means that if the power is connected, the server will not shut down. # Everyone should evaluate whether this is safe and adjust the condition if necessary. if voltage < 3.00 and power_status == 1: print("Battery LOW!!!") logging.critical("Battery LOW! Shutdown in 10 seconds") print("Shutdown in 10 seconds") time.sleep(10) out_line.set_value(1) time.sleep(3) out_line.set_value(0) time.sleep(2) except KeyboardInterrupt: print("Exiting...") finally: chip.close()
Automatické spuštění po restartu
Pro zajištění automatického spuštění skriptu po restartu použijeme systemd service, což je spolehlivý způsob, jak zajistit, že skript poběží na pozadí.
Vytvoření systemd služby
Otevřete terminál a vytvořte soubor pro službu:
sudo nano /etc/systemd/system/x728-battery.service
Do souboru vložte následující obsah a uložte:
[Unit] Description=X728 Battery Monitor After=multi-user.target [Service] Type=simple ExecStart=/usr/bin/python3 /etc/local-scripts/x728-script/sample/x728-v2.x-plsd-gpiod.py Restart=always User=root #StandardOutput=append:/var/log/x728-battery.log StandardOutput=null StandardError=append:/var/log/x728-battery.log [Install] WantedBy=multi-user.target
Aktivace služby při startu
Načtěte systemd a povolte službu při startu:
sudo systemctl daemon-reload sudo systemctl enable x728-battery.service
Okamžité spuštění služby
Pro okamžité spuštění služby spusťte:
sudo systemctl start x728-battery.service
Kontrola stavu služby
Pro ověření, zda služba běží správně, použijte:
sudo systemctl status x728-battery.service
Použití logrotate pro rotaci logů na Raspberry Pi
Na Raspberry Pi mi aplikace vytvořila nový logový soubor `/var/log/x728-battery.log`. Abych zajistil jeho pravidelnou rotaci a zabránil nadměrnému růstu, rozhodl jsem se použít logrotate. Tento nástroj už byl v systému nainstalován.
Jak přidat pravidlo do logrotate
Nejprve jsem vytvořil nový konfigurační soubor v `/etc/logrotate.d/`:
sudo nano /etc/logrotate.d/x728-battery
Do souboru jsem přidal následující konfiguraci:
/var/log/x728-battery.log {
weekly
rotate 4
compress
missingok
notifempty
create 644 root root
postrotate
systemctl restart x728-battery.service
endscript
}
Bylo nutné přidat `postrotate` sekci, která restartuje službu `x728-battery.service`, protože jinak aplikace nepokračovala v logování do nového souboru.
Otestování konfigurace
Pro kontrolu, zda logrotate soubor správně rozpoznává, jsem spustil:
sudo logrotate -d /etc/logrotate.d/x728-battery
(Debug mód `-d` pouze zobrazí, co by se stalo, ale skutečně rotaci neprovede.)
Pokud konfigurace neobsahovala chyby, provedl jsem ruční rotaci:
sudo logrotate -f /etc/logrotate.d/x728-battery
Po této úpravě se logy správně rotují a starší soubory jsou automaticky komprimovány a spravovány.
Nastavení a čtení RTC času
Tento návod popisuje kompletní nastavení a použití RTC (Real Time Clock) na UPS X728. UPS využívá RTC modul pro udržení přesného času i po odpojení napájení. Tento postup byl testován na Raspberry Pi OS.
Povolení RTC modulu
1. Otevřete konfigurační soubor `/boot/config.txt` a přidejte na konec nebo pod sekci `[all]` tento řádek:
sudo nano /boot/config.txt
Přidejte:
dtoverlay=i2c-rtc,ds1307
Uložte změny stisknutím Ctrl+O, potvrďte Enter, a ukončete editor Ctrl+X.
2. Restartujte Raspberry Pi:
sudo reboot
Zakázání falešného hwclocku
Raspberry Pi OS obsahuje fake-hwclock, který simuluje RTC a může způsobovat problémy s reálným RTC modulem. Proto je nutné ho odstranit:
sudo apt-get -y remove fake-hwclock sudo update-rc.d -f fake-hwclock remove sudo systemctl disable fake-hwclock
Úprava udev pravidel
Pro správné fungování RTC je třeba upravit soubor `/lib/udev/hwclock-set` a zakomentovat řádky 7-12:
sudo nano /lib/udev/hwclock-set
Najděte následující část kódu:
#!/bin/sh # Reset the System Clock to UTC if the hardware clock from which it # was copied by the kernel was in localtime. dev=$1 #if [ -e /run/systemd/system ] ; then # exit 0 #fi # #/sbin/hwclock --rtc=$dev --systz #/sbin/hwclock --rtc=$dev --hctosys
Každý řádek označený `#` je zakomentován a nebude se vykonávat.
Uložte změny a ukončete editor.
Ověření a nastavení času
Po dokončení výše uvedených kroků restartujte Raspberry Pi:
sudo reboot
Po restartu můžete ověřit aktuální systémový čas:
date
Pokud je čas nesprávný, nastavte ho ručně:
date -s "5 MAR 2019 13:00:00"
Uložte nastavený čas do RTC:
sudo hwclock -w
Pro ověření času uloženého v RTC modulu použijte:
sudo hwclock -r
Poznámka: Ujistěte se, že jsou v UPS X728 vloženy baterie, aby se uložený čas zachoval i po vypnutí zařízení.
Po dokončení tohoto postupu bude při každém startu Raspberry Pi čas automaticky synchronizován z RTC modulu.
Možné problémy a jejich řešení
Tato sekce popisuje možné problémy při používání UPS X728 a jejich řešení. Informace čerpám z oficiální dokumentace výrobce: [Zdroj: Geekworm Wiki - X728 FAQ](https://wiki.geekworm.com/X728#FAQ)
Problém: Zobrazuje se hláška „This power supply is not capable of supplying 5A“ na Raspberry Pi 5
UPS X728/X729 má dostatečnou kapacitu pro napájení 5A, nicméně je potřeba provést následující nastavení:
Krok 1: Úprava konfigurace napájení (povinné)
Otevřete terminál v Raspberry Pi OS a spusťte příkaz:
sudo rpi-eeprom-config -e
Na konec souboru přidejte následující řádek:
PSU_MAX_CURRENT=5000
Uložte změny stisknutím Ctrl+O, potvrďte klávesou Enter, a ukončete editor stisknutím Ctrl+X.
Krok 2: Zvýšení proudového limitu USB (volitelné, pokud používáte USB zařízení s vyšší spotřebou)
Otevřete konfigurační soubor:
sudo nano /boot/firmware/config.txt
Přidejte tento řádek:
usb_max_current_enable=1
Uložte změny a zavřete editor stejným způsobem jako v předchozím kroku.
Restartujte Raspberry Pi, aby se změny projevily:
sudo reboot
Poznámka: Pokud používáte jiný operační systém (například Ubuntu), je nutné nejprve nahrát Raspberry Pi OS, provést výše uvedené úpravy a teprve poté znovu nahrát požadovaný operační systém.
Softwarové řízení nabíjení pomocí GPIO16
Od verze X728 v2.5 je možné softwarově řídit nabíjení baterie pomocí GPIO16. Tato funkce je určena pouze pro pokročilé uživatele, kteří mají zkušenosti s Linuxem. Pokud si nejste jisti, doporučuje se ponechat jumper „CHG Ctrl“ zkratovaný, což umožní automatické nabíjení při připojení napájecího adaptéru.
Možnosti nastavení „CHG Ctrl“ jumperu: - Jumper zkratovaný → Baterie se automaticky nabíjí, pokud je připojen napájecí adaptér. - Jumper otevřený → Nabíjení lze ovládat přes GPIO16:
- GPIO16 = HIGH → Nabíjení povoleno.
- GPIO16 = LOW → Nabíjení zakázáno.
Ovládání nabíjení pomocí GPIO16
Pro ruční ovládání nabíjení je nutné nejprve zjistit odpovídající GPIO pin:
GPIO=16 # Zjištění skutečného čísla GPIO pinu GPIO=$(cat /sys/kernel/debug/gpio | grep "GPIO$GPIO" | awk -F'gpio-' '{print $2}' | awk -F' ' '{print $1}') echo "$GPIO" > /sys/class/gpio/export echo "out" > /sys/class/gpio/gpio$GPIO/direction
Povolení nabíjení:
echo "1" > /sys/class/gpio/gpio$GPIO/value
Zakázání nabíjení:
echo "0" > /sys/class/gpio/gpio$GPIO/value
Poznámka: Nakonec jsem tuto funkci nevyužil, ale uvádím ji pro kompletní dokumentaci, pokud by bylo v budoucnu potřeba řídit nabíjení softwarově.
Konfigurace softwarového RAIDu – zrcadlení
Při konfiguraci jsem vycházel z těchto návodů, přičemž ani jeden není dokonalý pro moji situaci a musel jsem si návody přízpůsobit. Uvádím je pro úplnost jako zdroj:
Adresace disků
Používám Suptronics X1005 2280 M.2 NVMe Dual Shield pro Raspberry Pi 5, který umožňuje připojení dvou disků.
Na desce jsou viditelně označeny dva sloty:
- SSD1
- SSD2
Při připojení jednoho disku do SSD1, systém jej rozpozná jako nvme0n1:
lsblk NAME MAJ:MIN RM SIZE RO TYPE MOUNTPOINTS nvme0n1 259:0 0 1,8T 0 disk ├─nvme0n1p1 259:1 0 512M 0 part /boot/firmware └─nvme0n1p2 259:2 0 1,8T 0 part /
Po připojení druhého disku do SSD2 došlo k nečekanému přeskupení číslování disků. Systém nyní rozpoznává:
* Disk připojený v SSD2 jako nvme0n1 * Disk připojený v SSD1 jako nvme1n1
Výstup příkazu `lsblk` po připojení druhého disku:
lsblk NAME MAJ:MIN RM SIZE RO TYPE MOUNTPOINTS nvme0n1 259:0 0 1,8T 0 disk nvme1n1 259:1 0 1,8T 0 disk ├─nvme1n1p1 259:2 0 512M 0 part /boot/firmware └─nvme1n1p2 259:3 0 1,8T 0 part /
Toto chování jsem nečekal, ale beru ho jako fakt a budu s ním dále pracovat obezřetně.
Abych si ušetřil problémy a následné zmatky, tak jsem raději disky prohodil. Tedy disk s operačním systémem jsem dal do slotu SSD2 a nový disk do slotu SSD1. Po změně zapojení vypadá výpis takto:
NAME MAJ:MIN RM SIZE RO TYPE MOUNTPOINTS nvme0n1 259:0 0 1,8T 0 disk ├─nvme0n1p1 259:1 0 512M 0 part /boot/firmware └─nvme0n1p2 259:2 0 1,8T 0 part / nvme1n1 259:3 0 1,8T 0 disk
Vytvoření partition na novém disku před RAIDem
Před vytvořením softwarového RAIDu je doporučeno ručně vytvořit odpovídající partitiony na novém disku (nvme0n1), aby odpovídaly rozdělení stávajícího disku (nvme1n1). RAID se obvykle vytváří nad existujícími partitionami, nikoliv nad celým diskem (i když je to možné, ale méně běžné).
Jak vytvořit partitiony přesně podle původního disku?
K tomu použijeme příkaz sfdisk, který umožňuje zkopírovat tabulku oddílů ze nvme1n1 na nvme0n1.
Krok 1: Záloha stávající partition tabulky
Než cokoliv změníme, je vhodné uložit stávající partition tabulku, pokud by bylo potřeba ji obnovit:
sudo sfdisk -d /dev/nvme0n1 > partition_backup.txt
Tím se uloží rozložení oddílů do souboru partition_backup.txt, což umožní jejich případnou obnovu.
Krok 2: Zkopírování partition schématu na nový disk
Zkopíruj stejnou partition tabulku ze nvme1n1 na nvme0n1:
sudo sfdisk /dev/nvme1n1 < partition_backup.txt
Tento příkaz vytvoří na nvme1n1 stejnou strukturu jako na nvme0n1.
Krok 3: Ověření správnosti nového rozdělení disku
Po provedení předchozího příkazu je vhodné ověřit, zda jsou partitiony nyní identické:
lsblk fdisk -l /dev/nvme1n1
Pokud se vše shoduje, můžeme pokračovat v nastavování RAIDu.
Konfigurace RAID 1 pomocí mdadm
Pro konfiguraci softwarového RAIDu pro zrcadlení (RAID 1) použijeme mdadm.
Nejprve nainstalujeme potřebný balíček:
sudo apt install mdadm
Vzhledem k tomu, že RAID nastavujeme na běžícím systému, vytvoříme RAID v degradovaném režimu, tedy pouze s jedním diskem. Druhý disk přidáme později.
Vytvoření RAID 1 v degradovaném režimu
Místo dvou disků v RAIDu vytvoříme pole pouze s novým diskem (nvme1n1p1 a nvme1n1p2). Druhý disk zatím nebude připojen (`missing`), což RAID umožňuje:
sudo mdadm --create --verbose /dev/md0 --level=1 --raid-devices=2 /dev/nvme1n1p1 missing --metadata=0.90 sudo mdadm --create --verbose /dev/md1 --level=1 --raid-devices=2 /dev/nvme1n1p2 missing
✅ Vysvětlení:
- `missing` znamená, že druhý disk zatím není připojen, RAID poběží pouze s jedním diskem.
- `–metadata=0.90` je doporučeno pro zaváděcí oddíly.
Následujícím krokem je vytvoření souborového systému na nově vytvořeném RAIDu.
Vytvoření souborových systémů
Na nových RAID oddílech vytvoříme souborový systém:
sudo mkfs.vfat /dev/md0 sudo mkfs.ext4 /dev/md1
Nyní připojíme RAID a přeneseme systémové soubory.
Přenos systémových souborů na RAID
Nejprve připojíme bootovací oddíl RAID:
mkdir /mnt/raid_boot mount /dev/md0 /mnt/raid_boot rsync -axv /boot/firmware/ /mnt/raid_boot/
Poté připojíme hlavní oddíl a přeneseme systém:
mkdir /mnt/raid_root mount /dev/md1 /mnt/raid_root rsync -axv / /mnt/raid_root --exclude=/mnt --exclude=/proc --exclude=/sys --exclude=/dev --exclude=/run --exclude=/tmp
Úprava fstab pro použití RAIDu
Otevřeme soubor fstab na novém RAIDu:
nano /mnt/raid_root/etc/fstab
Najdeme řádky obsahující `/dev/nvme0n1p1` a `/dev/nvme0n1p2` a upravíme je:
/dev/md0 /boot/firmware vfat defaults 0 2 /dev/md1 / ext4 defaults,noatime,errors=remount-ro 0 1
Tím zajistíme, že systém při bootu použije RAID.
Aktualizace konfigurace mdadm
Zjistíme UUID RAID polí:
mdadm --detail --scan
Výstup bude podobný tomuto:
ARRAY /dev/md0 metadata=0.90 UUID=e11e72e6:cfe13794:c15f4f5c:b4c7de4f ARRAY /dev/md1 metadata=1.2 name=server:1 UUID=6af6a5bd:b7fd9bcc:2cd91b19:bf09e0c3
Tento výstup zapíšeme na konec souboru:
nano /mnt/raid_root/etc/mdadm/mdadm.conf
Úprava cmdline.txt pro bootování z RAIDu
Otevřeme soubor bootovací konfigurace:
nano /mnt/raid_boot/cmdline.txt
Najdeme řádek obsahující:
root=PARTUUID=aa235387-02
A nahradíme jej:
root=/dev/md1 rootfstype=ext4 fsck.repair=yes rootwait rootdelay=10 cfg80211.ieee80211_regdom=CZ
✅ Vysvětlení:
- `root=/dev/md1` – říká jádru, že root filesystem je na RAIDu.
- `rootwait rootdelay=10` – umožňuje systému počkat na sestavení RAIDu.
- `fsck.repair=yes` – umožní automatickou opravu souborového systému při bootu.
Přidání RAID modulů do initramfs
Aby jádro vědělo, že používáme RAID již při bootu, přidáme moduly do initramfs:
nano /mnt/raid_root/etc/initramfs-tools/modules
Přidáme tyto řádky:
raid1 md_mod ext4
Aktualizujeme initramfs:
umount /mnt/raid_boot mount /dev/md0 /mnt/raid_root/boot/firmware/ mkdir -p /mnt/raid_root/dev /mnt/raid_root/proc /mnt/raid_root/sys /mnt/raid_root/run mount --bind /dev /mnt/raid_root/dev mount --bind /proc /mnt/raid_root/proc mount --bind /sys /mnt/raid_root/sys mount --bind /run /mnt/raid_root/run chroot /mnt/raid_root update-initramfs -u
Tím jsme zajistili, že RAID bude dostupný již při startu systému.
Nyní jsem mohl Raspberry restartovat. Důležitá věc, musel jsem primární disk - tedy disk s RAID přesunout do slotu SSD2 na desce. Dokud jsem to neudělal, boot se nepodařil, systém byl zmatený. Tento krok je klíčový - prohodit disky ve slotech.
Přidání disku do RAID
Po prohození disků ve slotech (disk s nastaveným RAIDem musí být ve slotu SSD2) a nabootování systému je možné přidat druhý disk zpět do RAID pole. Stejný postup se použije i v případě, že se nějaký disk odpojí a pole je degradované, tedy běží pouze s jedním diskem.
✅ Klíčové pravidlo: Primární disk musí být ve slotu SSD2, aby systém správně nabootoval.
Stav RAID pole po nabootování
Z výpisu je vidět, že v RAID poli je zatím pouze jeden disk:
cat /proc/mdstat
Výstup:
Personalities : [raid1] [linear] [raid0] [raid6] [raid5] [raid4] [raid10]
md0 : active raid1 nvme0n1p1[0]
524224 blocks [2/1] [U_]
md1 : active raid1 nvme0n1p2[0]
1952854080 blocks super 1.2 [2/1] [U_]
bitmap: 4/4 pages [64KB], 65536KB chunk
Nově připojený disk nvme1n1 zatím není součástí RAID pole.
Výpis připojených disků
Podíváme se na aktuální stav připojených disků:
lsblk
Výstup:
NAME MAJ:MIN RM SIZE RO TYPE MOUNTPOINTS nvme0n1 259:0 0 1,8T 0 disk ├─nvme0n1p1 259:1 0 512M 0 part │ └─md0 9:0 0 511,9M 0 raid1 /boot/firmware └─nvme0n1p2 259:2 0 1,8T 0 part └─md1 9:1 0 1,8T 0 raid1 / nvme1n1 259:3 0 1,8T 0 disk ├─nvme1n1p1 259:4 0 512M 0 part └─nvme1n1p2 259:5 0 1,8T 0 part
Detaily RAID pole
Zkontrolujeme aktuální stav RAID pole:
mdadm --detail /dev/md0
/dev/md0:
Version : 0.90
Creation Time : Sat Feb 15 16:52:29 2025
Raid Level : raid1
Array Size : 524224 (511.94 MiB 536.81 MB)
Used Dev Size : 524224 (511.94 MiB 536.81 MB)
Raid Devices : 2
Total Devices : 1
Persistence : Superblock is persistent
Update Time : Sat Feb 15 19:15:46 2025
State : clean, degraded
Active Devices : 1
Working Devices : 1
Failed Devices : 0
Spare Devices : 0
Consistency Policy : resync
Number Major Minor RaidDevice State
0 259 1 0 active sync /dev/nvme0n1p1
- 0 0 1 removed
Stejným způsobem můžeme zkontrolovat i hlavní RAID oddíl:
mdadm --detail /dev/md1
Výstup ukazuje, že RAID pole je degradované – chybí druhý disk.
Přidání nového disku do RAID pole
Nyní přidáme nový disk nvme1n1 do RAID pole:
mdadm --add /dev/md0 /dev/nvme1n1p1 mdadm --add /dev/md1 /dev/nvme1n1p2
Po přidání zkontrolujeme stav RAIDu:
cat /proc/mdstat
Výstup ukazuje, že RAID začíná synchronizaci:
Personalities : [raid1] [linear] [raid0] [raid6] [raid5] [raid4] [raid10]
md0 : active raid1 nvme1n1p1[1] nvme0n1p1[0]
524224 blocks [2/2] [UU]
md1 : active raid1 nvme1n1p2[2] nvme0n1p2[0]
1952854080 blocks super 1.2 [2/1] [U_]
[=>...................] recovery = 5.3% (104572928/1952854080) finish=149.1min speed=206517K/sec
bitmap: 4/4 pages [64KB], 65536KB chunk
Sledování průběhu synchronizace
Pro sledování průběhu synchronizace RAID pole můžeme použít:
watch -n 1 cat /proc/mdstat
✅ RAID nyní probíhá synchronizace a disk bude plně zrcadlen po dokončení procesu.
Priorita disků po odpojení a opětovném připojení
Pokud dojde k odpojení jednoho disku a následně jej znovu připojíme, systém rozhodne, který disk bude v RAIDu upřednostněn, a to na základě několika faktorů.
Nezáleží na tom, že je disk ve slotu SSD2, protože po připojení obou disků systém automaticky vybere ten, který běžel jako poslední aktivní po rozpojení RAIDu.
Jak systém určuje, který disk bude upřednostněn?
Systém rozhoduje na základě poslední aktualizace metadat RAIDu. Každý disk v RAIDu obsahuje metadata (superblock), která uchovávají informace o změnách v poli. Klíčový parametr je tzv. Event Count, což je čítač změn.
✅ RAID vybere disk s nejvyšším Event Count jako platný. Pokud má jeden disk vyšší Event Count než druhý, systém považuje tento disk za aktuální a použije jej jako primární.
Jak zjistit, který disk má vyšší Event Count?
Můžeš si ověřit, který disk má aktuálnější metadata pomocí příkazu:
mdadm --examine /dev/nvme0n1p2 /dev/nvme1n1p2
Výstup bude obsahovat řádky podobné tomuto:
/dev/nvme0n1p2:
Events : 405
/dev/nvme1n1p2:
Events : 392
✅ Disk s vyšším číslem „Events“ je považován za aktuální. Pokud se Event Count neshoduje, mdadm automaticky označí starší disk jako neaktuální a vyřadí ho z RAID pole.
Co se stane při neaktuálním disku?
Pokud má jeden z disků nižší Event Count, systém jej při dalším spuštění považuje za zastaralý a označí jej jako neaktivní. RAID pak při připojení tohoto disku provede resynchronizaci dat.
Proto je důležité po výpadku disku zkontrolovat stav RAID
Nastavení NetworkManagera a statické IP adresy
Nejprve jsem řešil přejmenování připojení v NetworkManageru:
🟢 1. Ověř existující připojení
nmcli con show
Výstup:
NAME UUID TYPE DEVICE Drátové připojení 1 95b853d9-d49d-3af0-ac2e-38a74299292d ethernet eth0
🔑 2. Přejmenuj připojení
Například pro nový název `eth0-static`:
nmcli con modify "Drátové připojení 1" connection.id "eth0-static"
🛠️ 3. Ověř změnu
nmcli con show
Výstup bude vypadat takto:
NAME UUID TYPE DEVICE eth0-static 95b853d9-d49d-3af0-ac2e-38a74299292d ethernet eth0
🔄 4. Restartuj připojení (volitelné):
Pro jistotu můžeš restartovat síťové připojení:
nmcli con down "eth0-static" && nmcli con up "eth0-static"
Nyní mohu pracovat s připojením pod vlastním názvem a upravit jeho parametry podle potřeby.
Pokud složka `/etc/NetworkManager/system-connections/` neobsahuje žádné soubory, znamená to, že NetworkManager uchovává konfiguraci pouze v paměti a neukládá ji do persistentních souborů. To se někdy stává, když se konfigurace vytvoří automaticky při prvním připojení a explicitně se neuloží.
🟢 Jak zjistit současnou konfiguraci:
Zobraz detaily aktuálního připojení:
nmcli con show "eth0-static"
To ukáže všechny parametry připojení, včetně IP, DNS a brány.
Vytvoř trvalý konfigurační soubor:
Pokud chceš, aby bylo připojení trvalé a mělo statickou IP, můžeš ho upravit a uložit:
nmcli con modify "eth0-static" ipv4.method manual ipv4.addresses 192.168.1.100/24 ipv4.gateway 192.168.1.1 ipv4.dns "8.8.8.8 8.8.4.4" nmcli con up "eth0-static"
Tím se vytvoří i soubor v `/etc/NetworkManager/system-connections/`.
Zálohuj konfiguraci (volitelné):
Před změnami můžeš exportovat aktuální nastavení:
nmcli con export "eth0-static" > eth0-static.conf
Ověř novou konfiguraci a soubor:
Po úpravě by se měl v `/etc/NetworkManager/system-connections/` objevit soubor `eth0-static`.